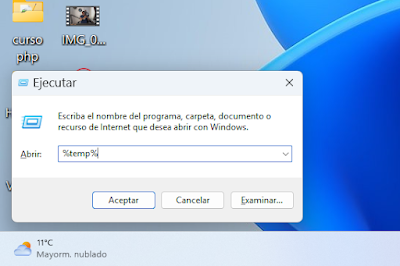En este video tutorial te muestro 10 Soluciones que puedes aplicar para eliminar y limpiar tu PC de archivos temporales que son basura y ralentizan tu pc. Lo mejor de todo es que no necesitaras de ningún programa para limpiar tu pc y optimizar su rendimiento, directamente desde Windows 7,8,10 y 11.
1) Limpiar archivos temporales en Windows
Los archivos temporales son archivos creados por los sitios web visitados, los cuales pueden ser cientos y es lo que se conoce como URLs, estos archivos son formados como un conjunto de objetos que permiten que a la próxima vez que accedamos a dicho lugar sea mucho más rápido el proceso (carga de títulos, imágenes o cookies), pero lógicamente como comprenderás que tener archivos temporales en exceso trae como consecuencia un alto uso de espacio y recursos del sistema, ya que este tipo de archivos temporales también son creados por las aplicaciones instaladas en Windows.
Pasos para borrar archivos temporales:
1. Para borrar estos archivos, presiona la combinación de teclas Windows + R.
2. Se abrirá la pantalla de ejecutar en donde debes escribir el comando "%temp%" y pulsar Enter o Aceptar.
3. Se abrirá una ventana con todos los archivos temporales del sistema, algo que debes tener presente es que , como su nombre lo indica, estos archivos deberían ser temporales (únicamente activos en la sesión actual) de modo que cuando cierres el navegador o la aplicación de forma automática deberían borrarse pero no siempre sucede esto por lo cual se acumulan más y más, para evitar ello debes eliminar estos archivos seleccionándolos y dando clic derecho sobre los mismos, finalmente luego debes elegir la opción “Eliminar”.
2) Eliminar archivos temporales de Windows
3) Limpiar la carpeta "Prefetch" de Windows
Prefetch es una carpeta definida por el mismo Microsoft que “mantiene y mejora el rendimiento del sistema a lo largo del tiempo", con ello lo que se busca es que el sistema active una caché de archivos en una carpeta del propio sistema donde se alojarán los datos de las aplicaciones que son usadas con más frecuencia, esto aumentará y mejorará el acceso a estas, pero al igual que el paso anterior, un uso excesivo de aplicaciones puede producir el efecto contrario y volver lenta tu pc.
Pasos para borrar archivos temporales:
1. Para visualizar el contenido de esta carpeta presiona las teclas Windows + R.
2. Se abrirá la pantalla de ejecutar en donde debes escribir el comando "prefetch" y pulsas Enter o Aceptar.
3. Allí vas a eliminar todos estos archivos creados por el sistema seleccionándolos, dando clic derecho sobre ellos y usando la opción “Eliminar”.
2. Se abrirá la pantalla de ejecutar en donde debes escribir el comando "prefetch" y pulsas Enter o Aceptar.
3. Allí vas a eliminar todos estos archivos creados por el sistema seleccionándolos, dando clic derecho sobre ellos y usando la opción “Eliminar”.
4) Limpiar PC con el sensor de almacenamiento de Windows 10/11
Esta es una función que ha sido integrada en Windows 10 y 11 la cual tiene como misión ayudarnos en las tareas que olvidamos como por ejemplo eliminar archivos basura del equipo, esto aplica a archivos temporales, carpeta de Descargas, papelera de reciclaje y mucho más.
Pasos para borrar archivos temporales con el sensor de almacenamiento de Windows 10/11:
1. Dirígete a la siguiente ruta: Inicio/Configuración/Sistema/Almacenamiento.
2. El primer paso a dar será activar el interruptor del sensor y podrás ver que por cada unidad de disco duro o partición se despliega un resumen con tamaño de las bibliotecas o carpetas, allí puedes acceder a alguna de estas categorías para ver cómo está distribuido el espacio y que está usándolo.
2. El primer paso a dar será activar el interruptor del sensor y podrás ver que por cada unidad de disco duro o partición se despliega un resumen con tamaño de las bibliotecas o carpetas, allí puedes acceder a alguna de estas categorías para ver cómo está distribuido el espacio y que está usándolo.
3. Seleccionamos las casillas necesarias y damos clic en “Quitar archivos” para proceder con el borrado de estos.
4. Al dar clic sobre la línea “Configurar Sensor de almacenamiento o ejecutarlo ahora” estaremos en capacidad de Borrar todos los archivos basura de Windows 10 y 11. Además podrás definir la frecuencia con la cual se borrarán las carpetas Descarga y Archivos temporales, especificar cuando se ejecutará el sensor y administrar el contenido de OneDrive.
3. Revisa todas la aplicaciones y en el caso de que detectes alguna app que no es útil y que no quieres tener, basta con que la selecciones y en las opciones desplegadas pulsa sobre "Desinstalar" y de este modo eliminaras estas aplicaciones y al mismo tiempo liberas espacio en el disco duro.
2. Puedes ver las propiedades de dicha carpeta y comprobar la cantidad de espacio que ocupa en tu disco duro.
4. Al dar clic sobre la línea “Configurar Sensor de almacenamiento o ejecutarlo ahora” estaremos en capacidad de Borrar todos los archivos basura de Windows 10 y 11. Además podrás definir la frecuencia con la cual se borrarán las carpetas Descarga y Archivos temporales, especificar cuando se ejecutará el sensor y administrar el contenido de OneDrive.
1. Lo primero será presionar las teclas Windows +R para entrar en el comando Ejecutar.
4. Eliges el disco para eliminar los archivos.
5. Aquí seleccionas todos los archivos temporales que quieres borrar, lo ideal es poder eliminar toda la lista. Selecciona lo que quieres borrar y pulsa en Aceptar y después en confirmar.
5. Aquí seleccionas todos los archivos temporales que quieres borrar, lo ideal es poder eliminar toda la lista. Selecciona lo que quieres borrar y pulsa en Aceptar y después en confirmar.
6.También puedes eliminar archivos del sistema directamente pulsando en la opción de "Limpiar archivos del sistema" y eligiendo el disco a analizar.
MIRA TAMBIEN: COMO ELIMINAR VIRUS ESPIA DE TU PC CON CMD
6) Eliminar aplicaciones innecesarias de Windows
Otra de las opciones que tenemos es eliminar las aplicaciones que estas utilizando en tu PC, por lo que al final resultan innecesarias y están ocupando un espacio innecesario en tu ordenador.
Pasos para borrar aplicaciones innecesarias:
1. Dirígete al menú Inicio, pulsa sobre el apartado de Configuración. Ahora se desplegara una ventana. Debes seleccionar Sistema y allí pulsar sobre la opción Aplicaciones y características.
2. Veras un listado completo con todas las apps que tienes instaladas en el sistema con su tamaño respectivo.
7) Eliminar archivos basura de la PC borrando versiones previas de Windows
Cuando actualizas tu sistema operativo o migras a una nueva versión de Windows 7,8,10 o 11, el sistema crea una carpeta llamada Windows.old la cual contiene toda la información y archivos de la versión previa de Windows. Esta carpeta resulta innecesaria por lo que eliminarla, hará que liberes espacio y limpies tu pc o laptop.
Pasos para eliminar la carpeta "Windows.old":
1. Para acceder a la carpeta debes dirigirte a la ruta: C:\Windows.old.
3. Antes de nada se recomienda revisar dicha carpeta y copiar los archivos más relevantes. Después de esto ya puedes proceder a su borrado.
8) Desfragmentar Disco Duro en Windows
Optimizar las unidades puede ayudarte a que tu PC funcione más suavemente y se inicie más rápido.
Desfragmentar el disco duro es un proceso mediante el que se reordenan los archivos dentro de un disco duro, conservando su posición en el sistema de archivos, pero eliminando los posibles "huecos" que han dejado archivos que has borrado y ya no se encuentran guardados en tu disco.
Pasos para desfragmentar Discos en Windows:
1. Selecciona la barra de búsqueda en la barra de tareas y escribe desfragmentar y optimizar unidades.
2. Selecciona la unidad de disco que quieres optimizar.
3. Finalmente da clic en el botón optimizar .
9) Borrar la Papelera de reciclaje de Windows
Seguramente debes saber que todos los elementos que borras del sistema de forma simple con la tecla suprimir "Supr", son alojados en la papelera de reciclaje hasta cuando vayas a ella y la vacíes, pero normalmente muchos de nosotros no hacemos este proceso permitiendo que esta se llene de objetos y ocupe espacio en tu pc.
El problema principal de esto es que muchos de estos archivos pueden ser muy pesados por lo que pueden acumularse muchas Gigabyte (GB) afectando el espacio y rendimiento del equipo.
Pasos para vaciar la papelera de reciclaje:
1. Dirígete a la papelera de reciclaje que se encuentra alojada en el escritorio de Windows, da clic derecho y luego “Vaciar Papelera de reciclaje”.
10) Eliminar Archivos Basura usando el Programa CCleaner
Si tienes problemas al limpiar los archivos temporales y limpiar tu pc de forma manual como lo muestro en los 9 pasos anteriores y prefieres usar una aplicación que haga el trabajo por ti, entonces te recomiendo el mejor programa para limpiar tu pc y es CCleaner.
CCleaner es una herramienta de software utilizada para limpiar archivos potencialmente no deseados y entradas inválidas del registro de Windows de un computador. Es una de las aplicaciones de limpieza más antiguas existentes.
Con Ccleaner, podrás realizar una limpieza a fondo del PC de una forma sencilla, con lo que conseguirás ganar espacio en el disco duro y evitar que el PC se ralentice.
Ccleaner tiene una versión gratuita que el limitada en cuanto a sus funciones y una versión premium que es de paga.
MIRA EL VIDEO TUTORIAL DE
COMO INSTALAR Y USAR CCLEANER A CONTINUACION:
Puedes descargar CCleaner GRATIS desde la pagina oficial aqui: https://www.ccleaner.com/es-es/ccleaner/download
En este articulo te he mostrado 10 soluciones para liberar espacio en tu sistema operativo y eliminar los archivos temporales que son basura y con ello optimizar el rendimiento del disco y del sistema en general.
Si te sirvió alguna de estas soluciones déjamelo saber en los comentarios.
Recuerda seguirme en mi canal de youtube y redes sociales.
YOUTUBE: